本記事は、アーカイブに保存されている過去の記事です。最新の情報は、公益社団法人日本印刷技術協会(JAGAT)サイトをご確認ください。
森裕司のInDesign未来塾 -15-
オブジェクトスタイルを使ってみよう!
あまり使用されていないオブジェクトスタイル
InDesignには、実に多くのスタイル機能が用意されている。以前、この連載でも書かせていただいたが、InDesignを使いこなす上で最も重要なのが「段落スタイル」と「文字スタイル」の機能だ。この機能を使いこなせるかどうかで、作業にかかる時間は大きく違ってくる。最近、この機能を使用している人も増えてきてはいるが、まだまだ少ないので、ぜひその便利さを体験してほしい。
数あるスタイル機能のなかで今回ご紹介したいのが「オブジェクトスタイル」だ。段落スタイルがテキストの書式をコントロールするのに対し、オブジェクトスタイルはオブジェクトベースの属性をコントロールする。Illustratorのグラフィックスタイルに似た機能で、塗り、線のカラーや太さ、効果等が同じオブジェクトを複数作成する際に使用すると便利だ。このオブジェクトスタイルが、単に図形等の塗りや線をコントロールするだけではなく、きちんと使いこなせば非常に強力な機能であることはあまり知られていない。そこで今回は、オブジェクトスタイルでどのようなことができるのかを紹介したい。
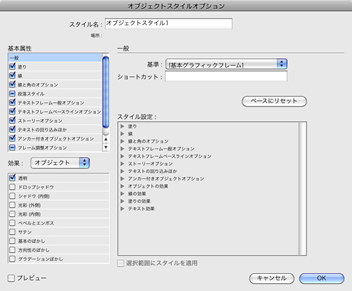
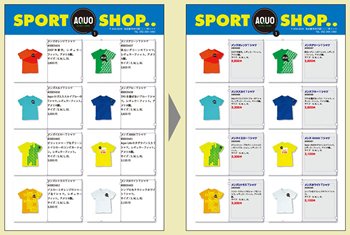
オブジェクトスタイルでコントロールできる内容と段落スタイルの設定
「オブジェクトスタイルオプション」ダイアログを開いてみると分かるが、設定できる項目は意外と多く、「塗り」や「線」だけでなく、「線オプション」や「角オプション」、さらには「テキストフレーム一般オプション」や「テキストの回り込み」等も設定できる。また、「効果」も設定可能で、「オブジェクト」全体に適用できるだけでなく、「線」「塗り」「テキスト」のそれぞれに対しても個別に適用できる。
これらをみると分かるが、オブジェクトスタイルにはテキストフレームに対して適用した際に威力を発揮する項目も含まれており、図形等のオブジェクトをコントロールするためだけのものではないことが分かる。そして、筆者が特に注目してほしいのが「段落スタイル」や「フレーム調整オプション」といった項目も設定可能な点だ。デフォルトでは、これらの設定項目はオフになっているが、手動でオンにして設定することで、より強力なツールとして利用可能となるのだ。
オブジェクトスタイル内に段落スタイルが設定できるということは、段落スタイルでコントロールできる項目にプラスして、塗りや線、効果等もコントロールできるということだ。たとえば、コラム用のテキストフレームがあったとしよう。通常、テキストに書式(段落スタイル)を設定して、さらにフレームに塗りや線、効果等を設定する。しかし、オブジェクトスタイルが作成してあれば、ワンクリックでこれらすべての設定を終えることができる。
ここでは詳しく解説しないが、段落スタイルとともに「次のスタイル」も設定できるようになっており、コラム内に「コラム見出し」「コラムリード」「コラム本文」といったように、異なる書式を適用する必要があるテキストの場合でも、オブジェクトスタイルをワンクリックするだけで、すべての設定が終えられるようなケースもある。一度この便利さを知ってしまうと、いままで時間をかけて行っていた作業はなんだったのだろうかと思えるぐらいだ。
オブジェクトスタイルで画像をコントロールする
実は、オブジェクトスタイルで画像のサイズ調整も可能だ。オブジェクトスタイル内には、「フレーム調整オプション」という項目が用意されており、画像の「サイズ調整」や「整列の開始位置」が設定できる。たとえば、グラフィックフレームに配置した画像を、フレームサイズにぴったり合うサイズに縮小(または拡大)し、さらにセンターにそろえるといったことができるわけだ。選択ツールで選択した複数の画像に対して一度に設定できるので、ページ内に配置したすべての画像を選択して、一気にサイズ調整を行うことも可能だ。ぜひこの設定を活用してほしい。もちろん、最終的に微調整が必要な場合もあるが、ある程度、オートでできるのはありがたいはずだ。なにもドキュメントを開いていない状態で、画像サイズ調整用のオブジェクトスタイルをつくっておけば、以後、新規で作成するドキュメントすべてで使用することができる。
作成方法は、「オブジェクトスタイルパネル」で「新規スタイルを作成」ボタンをクリックし、「オブジェクトスタイルオプ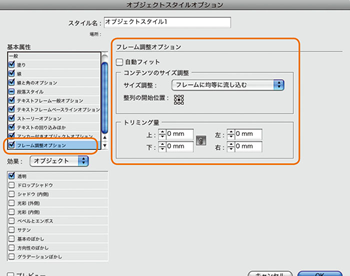 ション」ダイアログで、「基本属性」の「フレーム調整オプション」にチェックを入れ、目的に応じて設定すればOKだ。
ション」ダイアログで、「基本属性」の「フレーム調整オプション」にチェックを入れ、目的に応じて設定すればOKだ。
先日、筆者が参加したセミナーでも、Illustratorでグラフィックスタイルを使うことで、効率的に作業できる方法を紹介していた。Illustratorではグラフィックスタイル、InDesignではオブジェクトスタイルをうまく活用することで、さらなる作業効率のアップが図れるはずだ。これだけ強力なツールが用意されているので、使わない手はない。もちろん、スタイル機能は修正にも強いので、直しが発生したときにも、そのありがたさを再認識できるだろう。ぜひ、チャレンジしてみてほしい。
