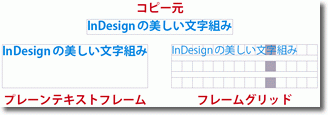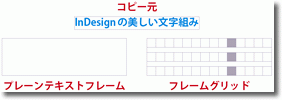本記事は、アーカイブに保存されている過去の記事です。最新の情報は、公益社団法人日本印刷技術協会(JAGAT)サイトをご確認ください。
森裕司のInDesign未来塾 -17-
2つのテキストフレームの違いを理解する
■2つのテキストフレームを持つInDesign
InDesign の特徴の1 つともいえるのが、テキストフレームが2 つあることだ。
グリッド(升目)のあるフレームグリッドと、グリッドのないプレーンテキストフレーム(広義でテキストフレームとも呼ばれる)があり、この2 つのテキストフレームを使い分けることが、作業する際に必要となる。
そもそもフレーム枠やグリッド自体は印刷されるものではないため、どちらのテキストフレームを使って文字組みをしても、最終的に同じ結果を得ることは可能だ。とはいえ、目的に応じて、この2つのテキストフレームを使い分けることで、作業に掛かる時間が変わってくるのも事実。今回は、この2 つのテキストフレームがどのように違うのかを解説してみたい。細かいものも含めると違いは5つだ。InDesignを扱ううえで、きちんと理解しておきたい内容なので、ぜひ覚えておいてほしい。
■書式属性持つフレームグリッド
グリッドを“ 持つ/持たない” といった見かけ上の違い以外でもっとも特徴的なのが、フレームグリッドはフレーム自体が書式属性を持っているという点だ。プレーンテキストフレームは単なるテキストの入れ物であるため、書式が設定されたテキストをペースすると、元の書式のままペーストされる。これに対し、フレームグリッドにテキストをペーストすると、元の書式が変更されてペーストされるはずだ。これは、フレームグリッド自体が書式属性を持っているからである。
オブジェクトメニューから「フレームグリッド設定」を選択してみると、フォントやサイズ、文字比率等、あらかじめ書式が設定されているのが分かるはずだ。つまり、ペーストした時点で、「フレームグリッド設定」ダイアログの設定内容に置き換えられてペーストされることになる。あらかじめフレームグリッドに本文等の書式を設定しておけば、テキストを流し込むだけで、本文用の書式が適用されて流し込まれるというわけだ。そのため、書籍や雑誌のように、フォーマットに沿ってテキストが流れるような印刷物の場合、本文にはフレームグリッドを使用した方が便利である。一方で、ひとつのテキストフレーム内に異なる書式のテキストが混在するようなケースでは、プレーンテキストフレームを使用した方がテキストのコントロールはしやすいことになる。
■異なるグリッド揃えの設定
違いの2 つめとしてあげたいのが、「グリッド揃え」だ。段落パネルのオプションメニューに用意されている項目だが、デフォルトではプレーンテキストで「なし」、フレームグリッドで「仮想ボディの中央」が選択されている。試しにフレームグリッドで「グリッド揃え」を「なし」にしてみてほしい。行がグリッドに揃わなくなるはずだ。つまり、グリッド揃えがオン(デフォルトでは「仮想ボディの中央」)になっていることで、行がグリッドに揃っているのである。
では、グリッドのないプレーンテキストフレームでは、この設定は関係ないかというと、そうではない。グリッド揃えを「なし」以外のものにすると、テキストが始まる位置や行送りが変化するはずだ。これは、グリッドではなくベースライングリッドにテキストが揃うからである。基本的に、日本語組版ではベースラインに揃えて組むことはしない。思いもよらない位置からテキストがスタートしたら、グリッド揃えを確認してみよう。